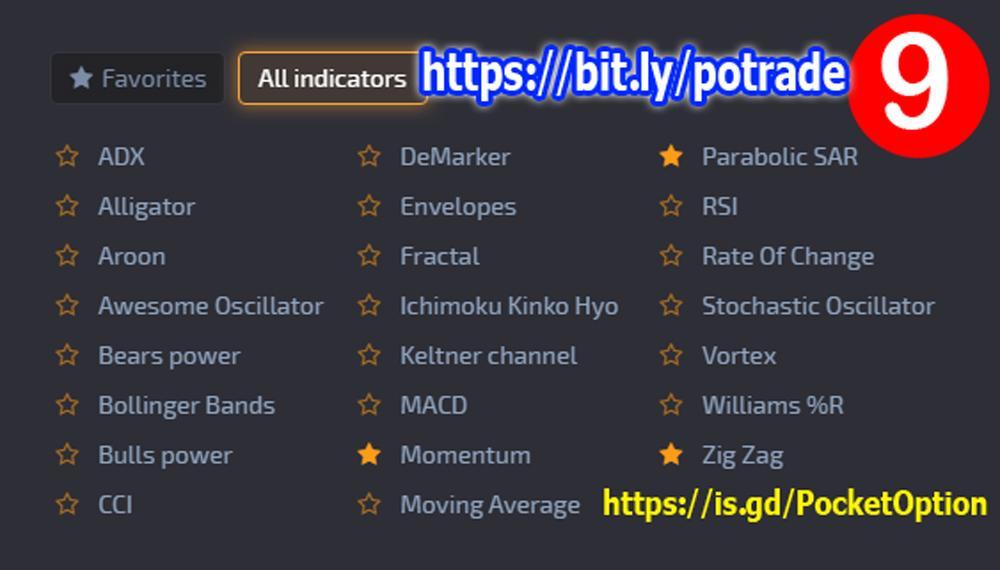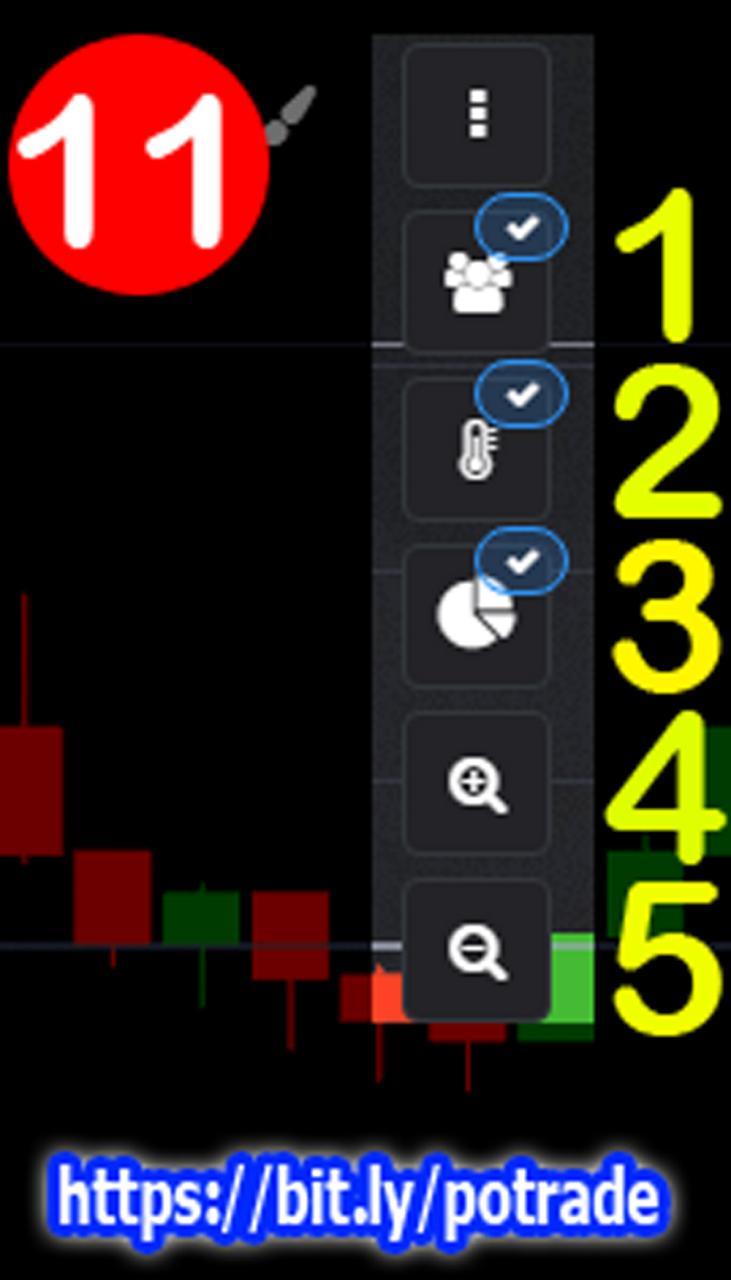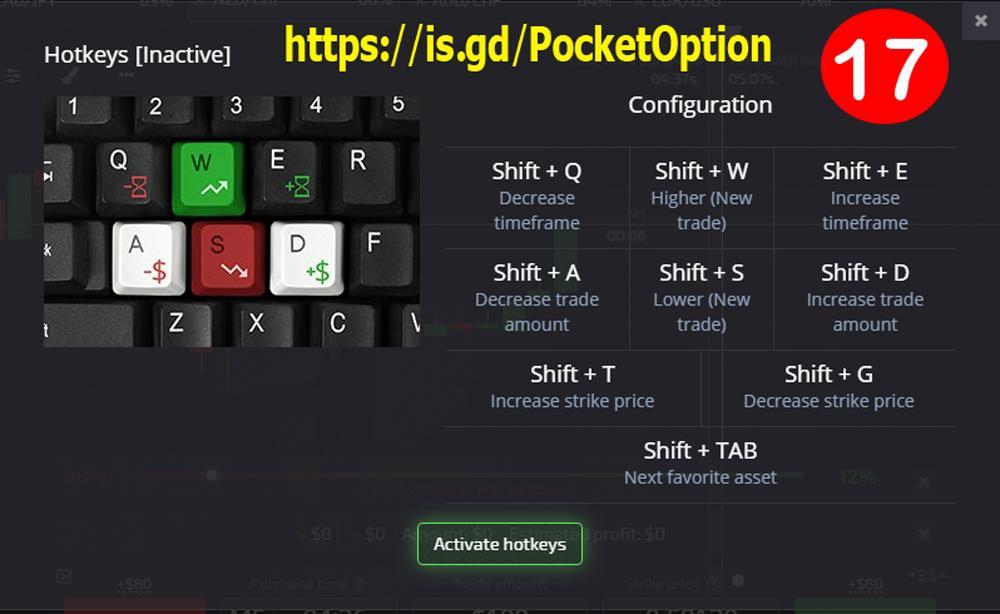همه چیز در باره ✔️پاکت آپشن✔️ به زبان فارسی All Things About PocketOption
معرفی کامل بروکر نسل جدید پاکت آپشن - شیوه کسب درآمد دلاری آنلاین برای همه افراد - https://b2n.ir/pocketregisterهمه چیز در باره ✔️پاکت آپشن✔️ به زبان فارسی All Things About PocketOption
معرفی کامل بروکر نسل جدید پاکت آپشن - شیوه کسب درآمد دلاری آنلاین برای همه افراد - https://b2n.ir/pocketregisterپیوندها
- انواع نحوه های ثبت نام در پاکت آپشن در این پست شما با انواع روش های ثبت نام در پاکت آپشن از طریق مرورگر وب، نرم افزار تحت ویندوز پاکت آپشن و اپلیکیشن های آندروید و اپل آشنا می شوید
- لینک ثبت نام در پاکت آپشن در صورت تحریم با فیلترشکن در صورت تحریم و فیلتر بودن امکان ثبت نام در پاکت آپشن می توانید با فیلتر شکن از لینک بالا استفاده کنید
- به دست آوردن دو هفته ای ده هزاردلار خیلی خیلی راحت تر از پس انداز ده هزاردلار در دو سال است. پاکت آپشن معجزه زندگی شماست. بدست آوردن ده هزاردلار بیشتر خیلی خیلی آسون تره از تلاش برای پس انداز ده هزاردلار هرچه زودتر این حقیقت رو متوجه بشیم زودتر وضع زندگی مون بهتر میشه.
- پول حلال همه مشکلات توست و پاکت آپشن این پول رو به تو می رسونه هر مشکلی داری، پول راه درمان اونه و «پاکت آپشن» این پول رو به تو می رسونه. «پاکت آپشن» به تو پول رو می رسونه و مستقیما همه مشکلات زندگی ات رو از سرراهت برمیداره
- کسب درآمد چند هزاردلاری تضمینی هفتگی فقط با کندل چکش در پاکت آپشن کندل چکش از جمله کندل هایی است که تریدرهای پاکت آپشن خیلی دوستش دارن، چون بهشون به صورت تضمینی سود دلاری عالی و دائمی می رسونه
- درآمد دلاری 8526 دلاری میلان از صربستان از طریق تریدینگ پاکت آپشن در هفته ای چهارم آگوست 2022 آقای میلان از صربستان هفته گذشته ( هفته چهارم آگوست 2022) موفق شد سود 8526 دلاری را از پاکت آپشن به حساب شخصی خود منتقل کند. میلان در هر روز بیش از 50 ترید می زد و مبالغی هم که ترید می زد از 100 دلار بود تا بالای هزاردلار.
- تریدینگ های با سود عالی و تضمینی در پاکت آپشن با الگوهای کندلی W و M الگوهای کندلی M و W از جمله الگوهایی هستند که با کمی تمرین توی فضای دموی پاکت آپشن می تونیم بهشون کاملا مسلط بشیم و بعد از مدتی چنان چشم های تیز بینی پیدا کنیم که این الگوها رو به سرعت در نمودار قیمت شکار کنیم
- لینک ثبت نام در پاکت آپشن https://b2n.ir/pocketregister لینک مستقیم ثبت نام سریع در پاکت آپشن (PocketOption Registering Link)
- کاربرد مختلف اندیکاتور ورتکس در پاکت آپشن به زبان فارسی همراه با فیلم در این صفحه به زبان فارسی توضیحات کاملی در مورد اندیکاتور ورتکس و نحوه استفاده آن در تولید استراتژی های با دقت بالا برای آپشن تریدینگ در محیط پاکت آپشن ارائه شده است
- همه چیز در باره مارکت جم ها(Gems) یا سنگ های جواهر پاکت آپشن پاکت آپشن جدا از اینکه امکان انجام تریدینگ های باینری آپشن را در اختیار شما قرار می دهد بخشی جالب دارد به اسم مارکت های جم که در آنجا شما بر اساس امتیازات مختلفی که می گیرید جم هایی بدست می آورید که با آنها کلی کار می توانید انجام دهید.
- همین امروز درآمد دلاری ثابت تضمینی حداقل روزی 15 دلار خود را با پاکت آپشن استارت بزنید پاکت آپشن یک محیط ایده آل و بسیار راحت برای معامله گری در بازار بورس جهانی است. با ترکیب این محیط با کانال تلگرامی سیگنال رسان ON TREND درآمد تضمینی روزی حداقل 20 دلار برای شما محقق می شود.
- با شرکت در مسابقات یا تورنمنت های داخلی پاکت آپشن می توانید با کمی دانش تحلیل تکنیکی صدها و هزاران دلار بدست آورید. شرکت در تورنمنت ها و مسابقات رایگان باینری آپشن یکی از منابع درآمد عالی برای کسانی است که قواعد تحلیل تکنیکی نمودارهای مالی را بلدند اما سرمایه دلاری ندارند.
- کسب اتوماتیک دلار با امکان کپی تریدینگ پاکت آپشن در کپی تریدینگ شما فقط در پاکت آپشن ثبت نام می کنین و مبلغی به موجودی خود میریزین و بعد پاکت آپشن را طوری تنظیم می کنین که به نیابت از شما از روی تریدافراد موفق براتون ترید بزنه
- چرا کپی تریدینگ یک درآمد دلاری راحت و پرسود برای همه است؟ در کپی تریدینگ کنترل کامل سرمایه دست خودتونه. هر وقت بخواهید می تونین پولتون و سودتون رو بردارین. نیازی به حضور و فعالیت شما نیست و.... کپی تریدینگ یک راه عالی برای کسب درآمد دلاری چند میلیونی با حداقل سرمایه است.
- نشانی ثبت نام در وب سایت پاکت آپشن با پاداش به اندازه واریز ( بالای 50 دلار) با ثبت نام در پاکت آپشن برای بار اول همان قدر که پول واریز کردید همان قدر هم پاکت آپشن به شما می دهد
- لینک دانلود فایل پی دی اف فارسی راهنمای آسان ثبت نام پاکت آپشن کتابچه راهنمای فارسی مصور که در آن نحوه ثبت نام در پاکت آپشن و احراز هویت و تایید نشانی و همچنین واریز و برداشت پول توضیح داده شده است
- کانال تلگرامی همه چیز در باره پاکت آپشن در این کانال ضمن معرفی امکانات قدرتمند پاکت آپشن، استراتژی هایی که با کمک آنها می توان کسب درآمد تضمینی داشت آموزش داده می شود.
- کانال تلگرامی استراتژِی های حرفه ای و با دقت بالای پاکت آپشن کانال تلگرامی شامل شرح کامل استراتژی هایی با دقت بالای 95 درصد برای تریدینگ تضمینی در پاکت آپشن
- بانوس یا پاداش رایگان دلاری پاکت آپشن چیست و چه فایده ای دارد و چگونه می توان آن را برداشت کرد؟Pocket Option Bonus بانوس یا پاداش، دلارهای اضافه رایگانی است که در صورت داشتن پروموکد معتبر موقع واریز از طرف پاکت آپشن به شما هدیه می شود..مزیت عالی بانوس اینه که با دلارهای اضافی آن می توانید تریدهای بزرگتر و در نتیجه سود عالی تری بدست آورید.
- Pocketoption ticareti ile hızlı, kolay ve güvenli para kazanın Çevrimiçi para kazanmanın çevrimiçi Pocketoption alım satım ikili programı ile hızla zengin olun http://bit.ly/pocketregister
- درآمد چند هزاردلاری دائمی از پاکت آپشن با چند شگرد کندل شناسی ساده - نقش دم و ارتفاع کندل در قدرت کندل تقریبا تبدیل به یک روال عادی و همیشگی شده که نمودارهای قیمت رو که به شکل خطوط منحنی پیوسته هستند رو به صورت تکه تکه ( در بازه های زمانی مشخص) درمیارن و توی اون تکه زمانی، اول و آخر و سقف و کفی که نمودار قیمت تجربه می کنه
- درآمد دلاری سریع با استفاده از ریاضی کندل ها در پاکت آپشن #تریدینگ_باریاضی_کندلها در ریاضی کندل ها دو عامل روی قدرت کندل ( صرف نظر از رنگ سبز یا قرمز آن) موثرند: 1- ارتفاع بدنه که هرچه کمتر شود زور یا قدرت کندل به طور متناسب کمتر می شود
ابر برچسب
پاکت آپشن کسب درآمد دلاری با پاکت آپشن تریدینگ PocketOption pocket option استراتژی پاکت آپشن بیشترین تضمین سودآوری پاکت آپشن نحوه انجام معاملات با پاکت آپشن ثبت نام در پاکت آپشن شغل دوم پردرآمد لینک ثبت نام در پاکت آپشن کسب درآمد دلاری کسب درآمد آنلاین سریع ترین راه ثروتمند شدن تکنیک ساده تریدینگبرگهها
- دانلود رایگان کتاب فارسی اصل موج نوشته آر ان الیوت
- Free Download: Elliot Wave Techniques Simplified: How to Use the Probability Matrix to Profit on More Trades by Bennett McDowell
- ریاضیات کندل ها برای رسیدن به قدرت قرمزها و سبزهای پنهان در ترکیب کندل ها
- پاکت آپشن: فرصتی طلایی برای کسب درآمد دلاری قابل استفاده برای همه
- PocketOption (پاکت آپشن: راحت ترین و سریع ترین راه برای کسب درآمد بالای دلاری)
- PocketOption is a great way to earn dollars by trading in the world's financial markets
- آموزش کامل فارسی شیوه استفاده از اندیکاتور ورتکس در پاکت آپشن و انواع استراتژی های آن به زبان فارسی
- قانون جذب با پاکت آپشن PocketOption in Law Of Attraction )LOA)
- موقعیت های صددرصدی در پاکت آپشن برای کسب دلار با تضمین بالا
- استراتژی ترید به سادگی آب خوردن در پاکت آپشن
- پاکت آپشن یک فرصت استثنایی برای ثروت مند شدن شما
- پیش بینی میزان قدرت خریداران و فروشنده ها از روی شکل کندل ( بدنه و دم آن) در پاکت آپشن و فارکس
- فیلم شکار لایو و زنده 60 دلار در عرض 5 دقیقه از پاکت آپشن بدون استفاده از هیچ اندیکاتور و ابزار اضافی
- Pocketoption ticareti ile hızlı, kolay ve güvenli para kazanın
- ثبت نام پاکت آپشن PocketOption registering
- چرا پاکت آپشن بهترین انتخاب برای کسب درآمد دلاری سریع و راحت از بازارهای مالی است؟
- لیش بوکیت أوبشن أسرع وأسهل طریقة للمتداولین الإیرانیین عشان یحققون دخل مستمر بالدولار؟
جدیدترین یادداشتها
همه- چرا پاکت آپشن برای تریدرهای ایرانی سریع ترین و راحت ترین روش کسب درآمد دلاری مستمر است؟
- کسب 10534 دلار در یک هفته از تریدینگ پاکت آپشن. شما هم می توانید.
- پاکت آپشن - پلتفرمی راحت و سریع برای کسب درآمد دلاری بدون محدودیت برای تمام مردم جهان
- تبدیل ده دلار به شش هزار دلار در پاکت آپشن توسط عباس از هند
- POCKET OPTION NỀN TẢNG GIAO DỊCH TRỰC TUYẾN TỐT NHẤT VIỆT NAM
- NIGERIANS GET RICH BY POCKET OPTION
- NIGERIANS GET RICH BY POCKET OPTION
- PERMANENT AND EXCELLENT DOLLAR INCOME WITH "POCKET OPTION"
- Binary trading with "Pocket Option" the fastest way to get rich
نویسندگان
- kowsar 192
- شهاب موسوی 1
- فکوری 57
- حامد بمانی 348
بایگانی
- اسفند 1403 1
- بهمن 1403 1
- خرداد 1403 1
- اردیبهشت 1403 2
- اردیبهشت 1402 10
- فروردین 1402 1
- دی 1401 3
- مهر 1401 1
- شهریور 1401 18
- مرداد 1401 36
- اردیبهشت 1401 33
- اسفند 1400 85
- بهمن 1400 156
- آبان 1400 132
- شهریور 1400 10
- مرداد 1400 7
- اردیبهشت 1400 1
- فروردین 1400 9
- بهمن 1399 7
- آذر 1399 3
- آبان 1399 1
- شهریور 1399 3
- خرداد 1399 30
- اردیبهشت 1399 9
- فروردین 1399 7
- بهمن 1398 1
- دی 1398 7
- آذر 1398 1
- آبان 1398 2
- مهر 1398 4
- شهریور 1398 16
جستجو
How do we trade with the PocketOption's application&website interface
How do we trade with the PocketOption's application&website interface
To enter the PocketOption broker, you can use the following link and then click on Login:
1. The base price for trading that you can change by clicking on the + or - option. By clicking on the middle number, you can check the profit rate according to the base price.
2. The amount of capital to enter the transaction can be determined. The desired value can be determined using different items.
3. The closing time of the trading can be selected by this method, how long the transaction can remain open for change. By clicking on the time, you can see the remaining time until the opening and the ability to choose the deal to announce the new conditions.
4. The profit margin will be displayed if you estimate and make the right choice for the transaction.
5. The volume of transactions performed on each side is shown in this section. You can consider the willingness of traders to do the transaction.
6. A summary of the important items of the transaction is displayed.
7. By clicking on this item, all trading symbols will be displayed. Categories and profits of each symbol are also mentioned.
8. How to display the price in the chart is determined by this section. Case 1 is the total price level, Case 2 is the line, Case 3 is the Japanese candle Stick, Case 4 is the bar, and Case 5 is the Heicken Ashi candlestick.
You can also set the time frame of the desired chart in the lower part of this section
9. To use the indicators, you must enter this section. On the indicators page, you can add several indicators to the chart based on your trading technique.
10. Chart tools such as resistance and support lines as well as Fibonacci are available in this section.
11. You can enter this section to change other tools.
After clicking on this section, several items are displayed, of which item 1 is related to Social Trading and item 2 is related to activating the volume of transactions made in sales and purchases, which is described in section 5.
Case 3 is the summary section of the transaction described in Section 6, Case 4 is for larger price displays, and Case 5 is for smaller displays.
12. This section displays the transactions made.
13. With the help of this section, trading signals can also be used. You can use the professional Forex application to benefit from the daily signals, analyzes and news of digital currencies, binary, forex, gold exchange and daily stocks.
The VIP package is offered free of charge to traders who are professionals in Forex Trading. In this software, more than 70 strong strategies with a temporary percentage of over 70% are available for all trading techniques.
14. The Social Trading section also shows successful traders and their trading cases, and you can also be informed of their trades.
15. In this section, you will be shown the current and future competitions(Tournements).
16. In this section you can activate transactions in the notary. After clicking, you will enter the transaction information section.
To order a transaction based on time on section 1, to order based on the desired price in the specific view of item 2 and to access the expected transactions, you must click on item 3.
Case 4 shows the desired symbol, case 5 shows the time of transaction activation, case 6 shows the desired amount of profit, case 7 shows the time frame of the transaction and case 8 shows the amount of capital for the transaction. Finally, you can buy/sell with the red/green buttons.
17. By clicking on this section, you can make transactions using the computer keyboard screen.
18. Using this section, you can share the price chart photo on social networks.
19. In this section you can select the demo account and the real account. By clicking on the button, the following items will be displayed.
20. These two vertical lines indicate the time of the transaction. The left line indicates the time the transaction is active to make changes and the line to the right indicates the time of the transaction.